Firmware mittels Recovery Image aktualisieren
Installationsanleitung für Softwareupdates ab Version 4.0.0 für das SMS Gateway.
ê Mit der Firmwareversion 3.0 wurde ein neues Lizenzmanagement eingeführt. Unmittelbar nach der Installation können keine SMS mehr versendet werden, bis eine entsprechende Lizenzdatei hochgeladen wurde. Bitte beachten Sie, dass bei einem Softwareupdate alle Einstellungen verloren gehen.
i Sollte unklar sein wie auf die Weboberfläche zugegriffen wird, ist hier beschrieben wie die IP-Adresse des Gateways zu ermitteln ist.
Diese IP wird dann in die URL-Leiste des Browsers eingetragen um Zugriff zu erhalten.
Sicherbare Daten
❕ Notwendig:
Laden Sie sich auf der Weboberfläche des SMS Gateways (unter Hilfe => Info) Ihre aktuelle Lizenzdatei herunter (ab Version 3.0.5).
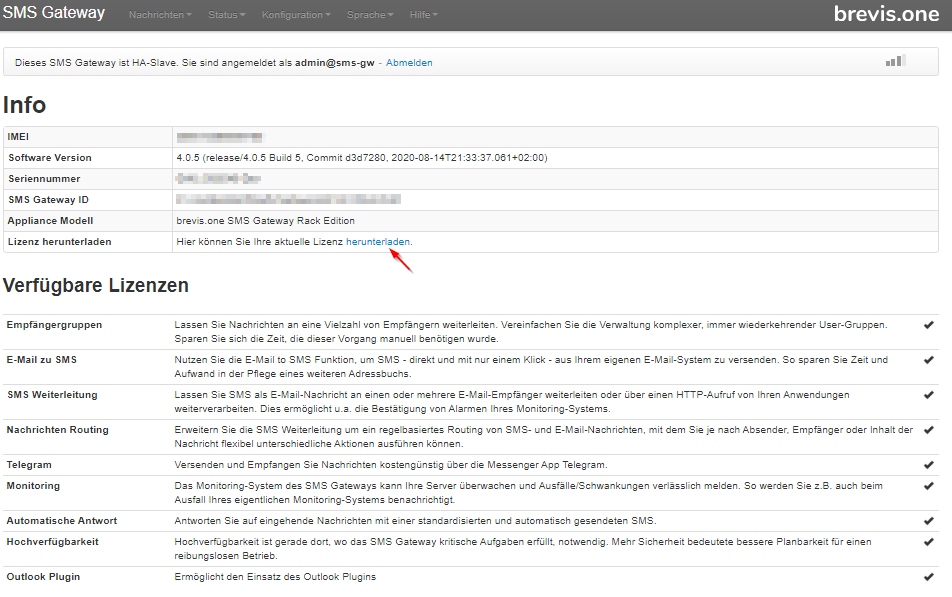
i Zusätzlich:
Für alle Versionen nach 3.1.1 stehen folgende Möglichkeiten zur Verfügung:
- Import und Export von Kontakten aus dem Adressbuch.
- Import und Export der Konfiguration für das Modul Monitoring.
Ab Version 4:
1. Erstellen Sie einen bootfähigen USB Stick mit der Software Rufus
i Zum Herunterladen der Software benötigen Sie die Seriennummer Ihres SMS Gateways. Die Seriennummer finden Sie auf dem SMS Gateway und beginnt mit "GWX-xxxxxx", “DX1-xxxxxx” oder “RX2-xxxxxx”(Wo finde ich die Seriennummer meines SMS Gateways?).
1.1. Laden Sie zuerst das Recovery Image unter my.brevis.one herunter.
1.2. Für den USB Stic laden Sie bitte die Software Rufus auf dieser Seite https://rufus.ie/en/ herunter.
ê WICHTIG: Verwenden Sie einen 2.0 USB Stick. 3.0 kann Fehler verursachen.
1.3. Starten Sie Rufus, klicken Sie auf AUSWAHL (2) und wählen Sie die heruntergeladene Revovery Image Datei von Ihrem Computer aus.
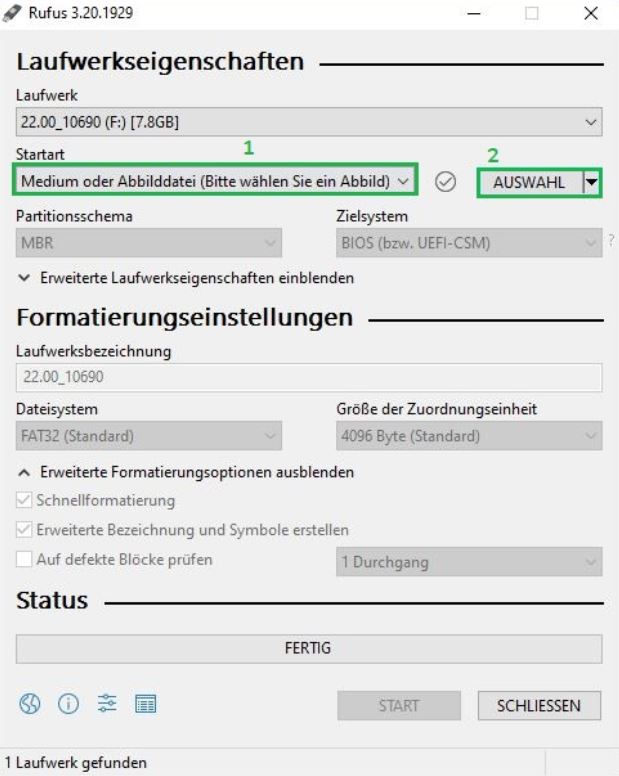
1.4. Das ausgewählte Recovery Image wird unter Startart (3) angezeigt. Klicken Sie auf START.
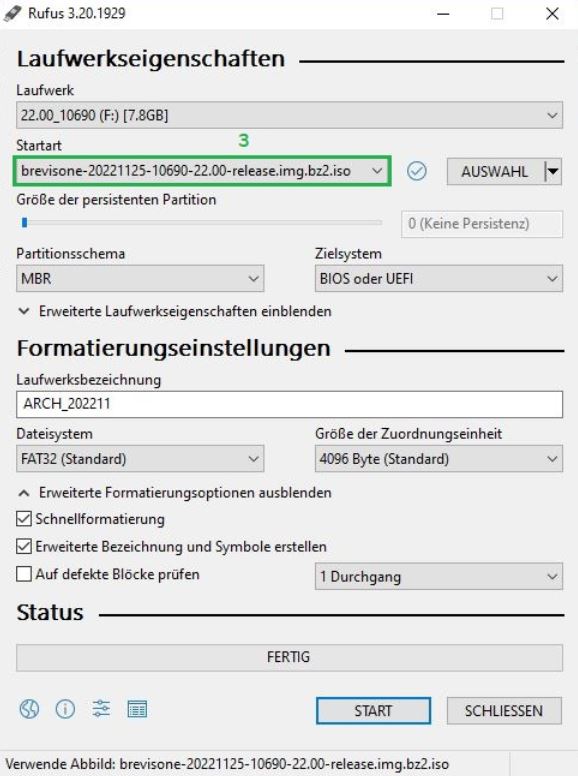
1.5. Wählen Sie das empfohlene Im ISO-Abbild-Modus schreiben (4) aus und klicken Sie auf OK.
HINWEIS: Ab Version 22.03 und höher, empfehlen wir "DD-Abbild-Modus schreiben" (4.1)!
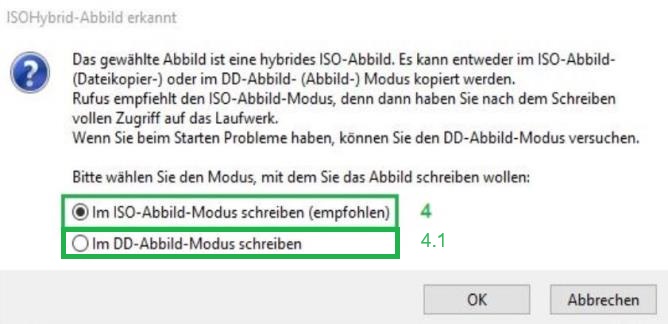 –
–
1.6. Bestätigen Sie den nächsten Hinweis mit OK (5).

1.7. Danach wird ein bootfähiger USB-Stick erstellt, siehe Status Fertig (7).

2. Das SMS Gateway vorbereiten
❕ Vor einem Update bitte immer eine Sicherung der Konfiguration anfertigen.
2.1. Schalten Sie das SMS Gateway ein, bitte warten Sie bis das Gateway vollständig hochgefahren ist.
2.2. Stellen Sie über das Webinterface eine Verbindung zum Gateway her (nur für Desktop-Editionen).
2.3. Stecken Sie den USB Stick in einen USB Port am SMS Gateway.
2.3.1. Bootbare USB Ports der Desktop Extended Edition (DX2):


2.3.2. Bootbare USB Ports der Desktop Extended Edition (DX):

2.3.3. Bootbare USB Ports der Desktop Edition:

2.3.4. Bootbare USB Ports der Rack Extended Edition (RX2):

2.3.5. Bootbare USB Ports der Rack Editon:

3. Installieren des Recovery Image auf dem SMS Gateway
❕ Vor einem Update bitte immer eine Sicherung der Konfiguration anfertigen.
3.1. Desktop Edition (DX2)
ê Nach der Installation ist es möglich, dass die IP des Gateways sich ändert. Dies kann umgangen werden, indem der DHCP Server eine feste IP vergibt.
Sollte sich die IP geändert haben, lässt sich diese leicht herausfinden. Die Beschreibung dazu finden Sie hier.
❕ Wir empfehlen eine Verbindung zum Gateway mittels VGA- oder HDMI Kabel herzustellen und den Update-Prozess zu beobachten und eventuell einzugreifen. Sie können auch eine handelsübliche USB-Tastatur anschließen.
3.1.1. Fahren Sie das SMS-Gateway über die Weboberfläche herunter: Konfiguration -> Neustart/Herunterfahren -> Herunterfahren. Alternativ: Halten Sie die Power-Taste lange gedrückt, bis sich das Gateway abschaltet.
3.1.2. Das Gateway sollte nun bei korrektem Reboot nicht mehr über die Weboberfläche erreichbar sein. Die PWR-LED sollte ausgeschaltet bleiben.
3.1.3. Setzen Sie den USB-Stick in einen der USB-Ports ein.
3.1.3. Schalten Sie das Gateway an.
3.1.4. Die Installation erfolgt automatisch und dauert etwa 15-20 Minuten.
3.1.5. Nach erfolgreicher Installation schaltet sich das Gateway aus.
3.1.6. Entfernen Sie den Stick aus dem USB-Port.
3.1.7. Schalten Sie das Gateway an.
3.1.8. Das Gateway wird sich zweimal neu starten. Die Konsole ist ab dem zweiten Neustart über Konsolen-Port und PuTTY nutzbar oder mittels VGA- und/oder HDMI-Port inkl. USB-Tastatur.
3.2. Desktop (DX1) und Rack (RX2) Editionen
êNach der Installation ist es möglich, dass die IP des Gateways sich ändert. Dies kann umgangen werden, indem der DHCP Server eine feste IP vergibt.
Sollte sich die IP geändert haben, lässt sich diese leicht herausfinden. Die Beschreibung dazu finden Sie hier.
i Wenn Sie den Status des Updates verfolgen möchten, verbinden Sie sich wie hier beschrieben mit der seriellen Konsole des Gateways. Während des Updates erhalten Sie über die Ausgabe der Konsole Statusinformationen zum Updatevorgang.
❕ Wir empfehlen eine Verbindung zum Gateway mittels Konsolenkabel herzustellen und den Update-Prozess zu beobachten und eventuell einzugreifen.
3.2.1. Rebooten Sie das SMS Gateway über die Weboberfläche: Konfiguration Neustart/Herunterfahren Neu starten.
3.2.2. Das Gateway sollte nun bei korrektem Reboot nicht mehr über die Weboberfläche erreichbar sein und die PWR-LED sollte sich aus- und wieder einschalten.
3.2.3. Die Installation startet nun automatisch. Falls nicht, können Sie über die Konsole, wenn das Gateway neu gestartet wurde, mittels F10/DEL in das BIOS gelangen und die BOOT-Reihenfolge anpassen.
3.2.4. Die Installation dauert ca. 30 Minuten. Es wird empfohlen diese Wartezeit nicht zu unterschreiten. Beobachten Sie den Update-Fortschritt mittels Konsole.
3.2.5. Nach Abschluss der Installation kann die IP-Adresse des Gateways folgendermaßen ermittelt werden: Wie finde ich die IP-Adresse meines Gateways?
3.3. Besondere Hinweise für die Desktop-Edition (GWS):
um Ihr Gateway (GWS Desktop Edition) auf die Version 22.00 und höher zu bringen, müssen Sie wie folgt Vorgehen:
3.3.1. Laden Sie sich die aktuelle 22er Version unter my.brevis.one herunter (Warnung ignorieren). Die Login-Daten sind Ihre Seriennummer und IMEI des Gateway.
3.3.2. Erstellen Sie einen Boot-Stick. Folgen Sie dazu der Anleitung auf dieser Seite unter Nr. 1. Erstellen Sie einen bootfähigen USB Stick mit der Software Rufus"
3.3.3. Sichern Sie Ihre Lizenz. Diese finden Sie unter "Hilfe > Info".
3.3.4. Sichern Sie Ihr Adressbuch.
❕ Hinweis: Konfigurations-Dateien können nur bei GLEICHEM Firmwarestand importiert werden. Von 22.03 zu 22.03
3.3.5. Trennen Sie Ihr Gateway vom Strom.
3.3.6. Schließen Sie das Konsolenkabel an.
3.3.7. Öffnen Sie eine Verbindung zur Konsole des Gateway. z.B. mittels PuTTY.
3.3.8. Stecken den USB-Stick mit der neuesten Firmware ein.
3.3.9. Schließen Sie das Gateway an den Strom an.
3.3.10. Schauen Sie nun in das Konsolenfenster. Drücken Sie F10, sobald es zu lesen ist, um in die Bootreihenfolge zu gelangen.
3.3.11. Wählen Sie den Boot-Stick aus und drücken Enter.
3.3.12. Es wird ein Linux-Auswahlbildschirm angezeigt. Dieser läuft automatisch durch. Wenn nicht, lassen Sie die erste Option ausgewählt und drücken Enter.
3.3.13. Die Installation nimmt einige Zeit in Anspruch ca. 30-40 Minuten.
❕ HINWEIS: Der Start der Installation kann ebenfalls Zeit in Anspruch nehmen. Das Gateway nicht abschalten!
3.3.14. Sobald "Restart / Reboot" im Konsolenfenster erscheint, ist die Installation abgeschlossen. Trennen Sie das Gateway vom Strom.
3.3.15. Entfernen Sie den Boot-Stick.
3.3.16. Schließen Sie das Gateway an den Strom an.
3.3.17. Sobald das Konsolenfenster erscheint, dauert es noch einige Minuten bis dieses auf Eingaben reagiert!
3.3.18. Sollte dies nach 10 Minuten immer noch auf keine Eingabe reagieren, trennen Sie das Gateway vom Strom und warten einige Minuten, bis Sie es wieder anschließen.
3.3.19. Stellen Sie eine Verbindung, mittels der IP des Gateways, her und spielen Ihre Lizenz-Datei ein.
3.3.20. Das Adressbuch kann eingespielt werden.
Bitte beachten Sie, dass die Hardwareleistung des GWS Gateway nicht den optimalen Ansprüchen für die aktuelle Firmware genügt. Entsprechend sind die Reaktionszeiten träger. Dies bitten wir zu berücksichtigen.
3.4. Rack (GWL) Editionen
êNach der Installation ist es möglich, dass die IP des Gateways sich ändert. Dies kann umgangen werden, indem der DHCP Server eine feste IP vergibt.
Sollte sich die IP geändert haben, lässt sich diese leicht herausfinden. Die Beschreibung dazu finden Sie hier.
i Wenn Sie das Update durchführen möchten, schließen Sie bitte ein VGA-Kabel an das Gateway an und verbinden dieses mit einem Bildschirm. Anschließend nutzen Sie wie im Bild 2.3.4 einen der beiden bootfähigen USB-Ports für eine USB-Tastatur.
In den anderen USB-Port stecken Sie bitte den Boot-Stick(USB 2.0) ein.
3.4.1. Schalten Sie das Gateway aus, indem Sie den Ein/Ausschalter ~ 5 Sekunden gedrückt lassen, bis die Power-LED sich ausschaltet.
3.4.2. Schalten Sie das Gateway wieder ein, indem Sie den Ein/Ausschalter einmal kurz betätigen. Die Power-LED schaltet sich wieder ein.
3.4.3. Nach dem Hochfahren müssen Sie die bei der GWL-Edition die Bootreihenfolge anpassen.
 -->> Bitte drücken Sie hier die Taste <F11>
-->> Bitte drücken Sie hier die Taste <F11>
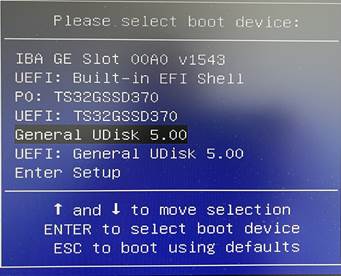 -->> Anschließend bitte den USB-Stick auswählen (hier z.B.: General UDisk 5.00)
-->> Anschließend bitte den USB-Stick auswählen (hier z.B.: General UDisk 5.00)
3.4.4. Das Gateway sollte nun bei korrektem Reboot nicht mehr über die Weboberfläche erreichbar sein.
3.4.5. Die Installation startet nun automatisch.
3.4.6. Die Installation dauert ca. 30 Minuten. Es wird empfohlen diese Wartezeit nicht zu unterschreiten.
3.4.7. Nach Abschluss der Installation kann die IP-Adresse des Gateways folgendermaßen ermittelt werden: Wie finde ich die IP-Adresse meines Gateways?
4. Abschluß der Installation
ê Nach Abschluss der Installation ist der Zugriff auf das Gateway nicht mehr über HTTP möglich. Der Zugriff erfolgt über HTTPS und kann unter Umständen die Meldung "Dies ist keine sichere Verbindung" hervorrufen. Weitere Informationen finden Sie hier:
4.1 Trennen Sie nach der Wartezeit das Gateway vom Strom.
4.2 Entfernen Sie den USB-Stick vom SMS Gateway.
4.3. Schalten Sie das SMS Gateway ein. Das Gateway kann sich bis zu 2 mal selbstständig neu starten, ehe es voll funktionsfähig ist. In dieser Zeit sollten keine Konfigurationen vorgenommen werden.
4.4. Sollte die Weboberfläche nach ~ 5 Minuten noch nicht erreichbar sein, hat sich die IP-Adresse geändert. Hierzu muss auf das Konsolenmenü des Gateways zugegriffen werden (Siehe auch hier: Wie finde ich die IP-Adresse meines Gateways? )).
4.5. Die Default-Zugangsdaten des Gateways sind nach der Installation wie folgt: User: admin Passwort: admin
Verwandte Artikel